If you read even one blog regularly, RSS is for you. It will save you time, I promise.
Some of you may be wondering, "Doesn't everyone use RSS?" The answer is no; less than 6% of internet users take advantage of this extraordinarily helpful technology.
I've read lots of posts on what RSS is and how to use it, but they're limited in their helpfulness. There are just too many options out there to fully explain any one of them in a post that tackles RSS as a whole. So I am going to use the majority of this article to help non-RSS-users get started on Google Reader.
If you follow these instructions, you will be subscribed to your favorite sites and already saving time by the end of this article.
What Is RSS and Why Is It Worthwhile?
The acronym RSS stands for a couple things. The most helpful as far as a clear explanation of what it's for is "Real Simple Syndication."
RSS is a technology that allows you to subscribe to any website that has one of these
If you're like me there are a couple websites that you love to read. Without RSS, I would be looking at these sites regularly to see if there were new material. Depending on how often I checked, I wouldn't see anything new most times I visited.
With RSS, I never again have to go to a site that has no new material. I subscribe to the sites I enjoy and am updated every time they post.
(This is especially helpful for keeping track of those bloggers who we want to read but who only post every 3 months.)
Why I'm Focusing on Google Reader
If you're not a current RSS-user and would like to be, my hope is that by the end of this article you'd have everything you need to begin. In order to do that, I need to pick one feedreader to show you how to use. ("Feedreaders" are the programs that people use to collect and manage their RSS subscriptions.)
I've chosen to use Google Reader for 3 reasons:
- It's free and available to everyone no matter what computer or browser you use.
- It is by far the most popular feedreader that's out there right now. On both the blogs I write for, Google subscribers are between 35-40% of the readership. The next most popular feedreader only claims about 5% of readers.
- It's really easy to use, so let's get started.
1. Create a Google account.
2. Go to Google Reader and make sure you're signed in.
Adding a Subscription in Google Reader
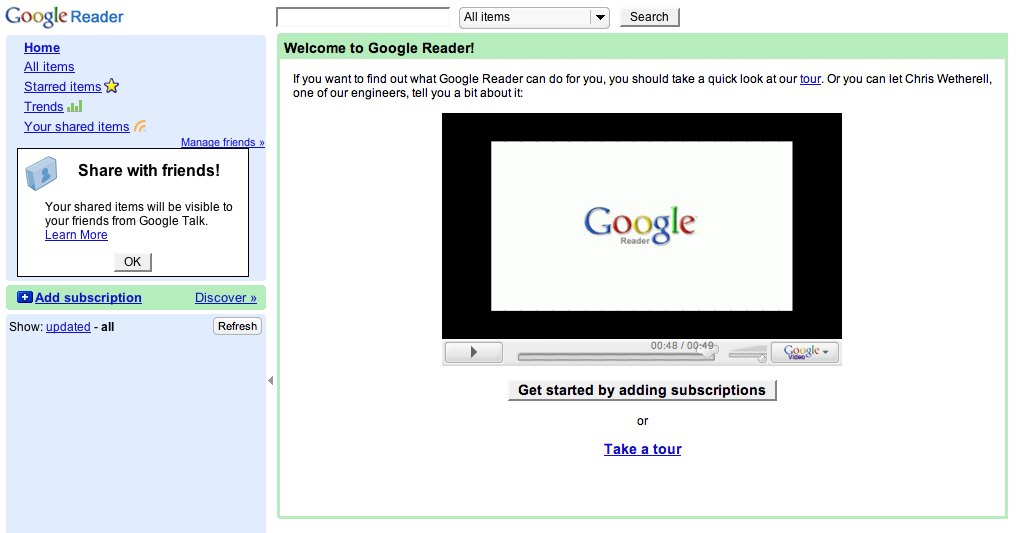
1. Select "Add Subscription" from the left column.
2. Type in the address of a blog you want to subscribe to and click "Add."
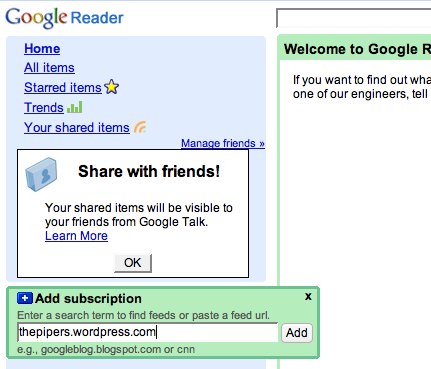
Adding a Subscription from Elsewhere Online
1. When you are visiting a site that you want to subscribe to, click on the orange icon in the address bar or on a link provided on the site.

You will either see a page like this:
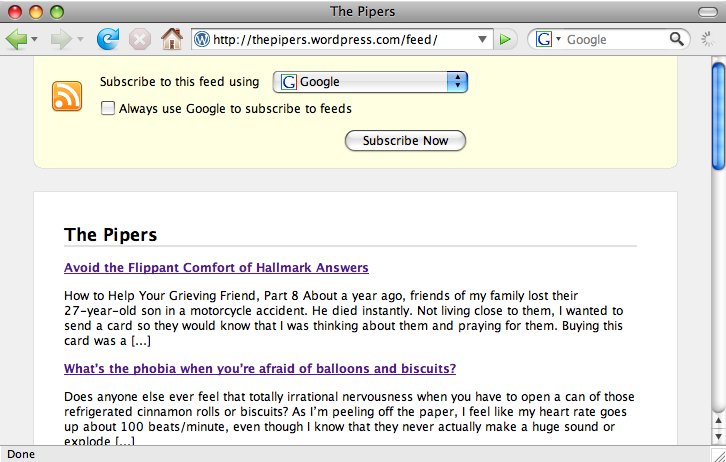
Or like this:
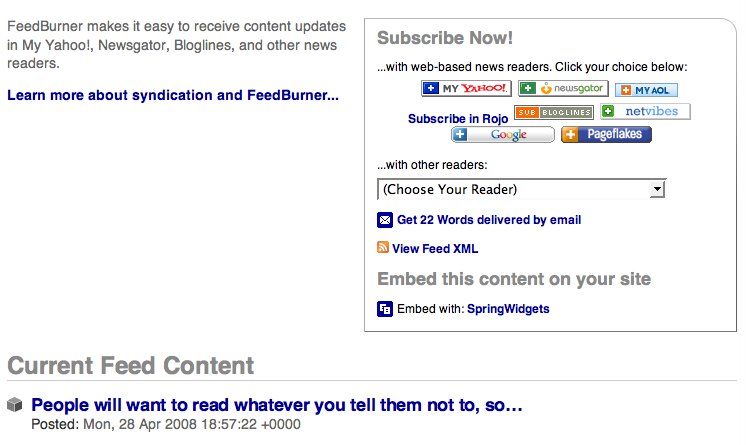
2. On either page, select Google as the reader you want to subscribe with.
3. On the first page, you will need to click "Subscribe Now."
4. On either page, choose "Add to Google Reader."
Reading and Managing your Subscriptions
Reading Options
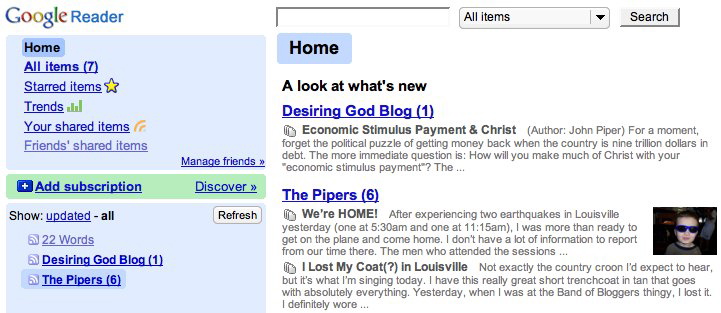
You now have a few of your favorite blogs listed in the left column of your Google reader page. The best way to go through your feeds is up to you. Here are some options.
- Home, at the top of the left column, is where you can see new, unread posts listed with just a few lines of content.
- All Items, just below "Home," is where you can see new, unread posts listed with all their content.
- Selecting an individual feed from the list in the left column allows you to see new posts as well as scroll down through older ones.
In the upper right corner you will see tabs for "Expanded view" and "List view." These allow you to decide whether you see all content as you scroll through your feeds or just titles and the first few words.
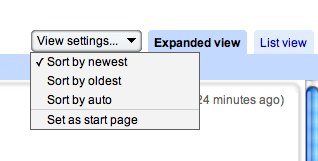
Marking as Read
You will mark a post as read when you click on it. Scrolling through posts will also mark them as read, although you can turn this feature off in settings if you want to. Finally, if you want to mark all your new posts as read at once, you can do so at the top of the "All Items" page.
Unsubscribing
When you change your mind about being subscribed to a blog, you can unsubscribe by going to the settings in the upper right corner.
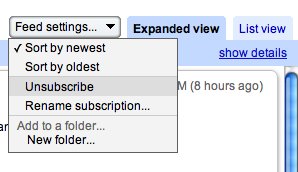
You're All Set!
1 comment:
Rick - this was a great bit of advice. I am following a few Haiti blogs and really appreciate the organization this offers. Hey go to www.providenceinhaiti.blogspot.com. I think the elderly lady they featured today is beautiful.(She's probably 50! Hard life)Thanks again.
Post a Comment